
| الجنسية | مصري |
|---|---|
| العمر | 1نة |
| الموقع | 3RhaBiNeT |
(7) استخدام وإضافة الصور الفوتوغرافية
(7) استخدام وإضافة الصور الفوتوغرافية

سنتعلم هنا كيف نقوم بإضافة صورة داخل صفحة في الفوتوشوب
فلنبدأ في إنشاء صفحة جديدة وجعلت مقاسها بعرض 700 بكسل (width) وبارتفاع 500 بكسل (height).
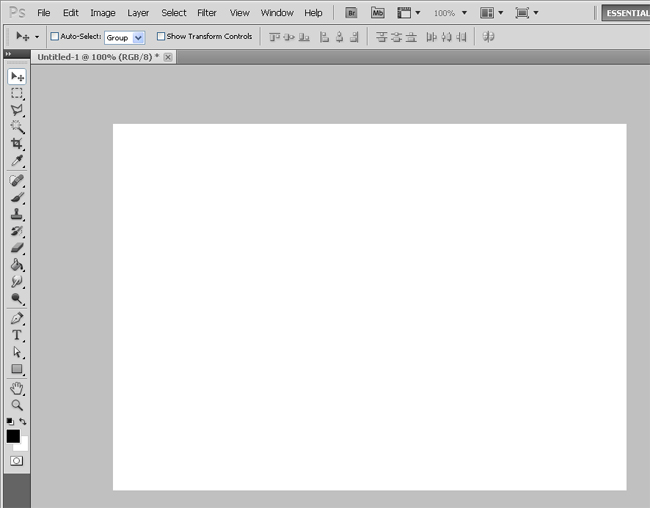
وهناك عدة طرق لكي نضيف صورة لدينا ولكن يجب علينا اولاً ان نحصل على الصورة التي نود إضافتها
1/ يمكنك استخدام اي صورة في الإنترنت كهذه الصورة مثلاً :
الأن الطريقة الأولى إذا كانت الصورة في الإنترنت كما هي الأن في هذه الصفحة نقوم بالضغط عليها بالزر الأيمن من الفأرة وسنجد الخيار (نسخ الصورة) أو (Copy Image)
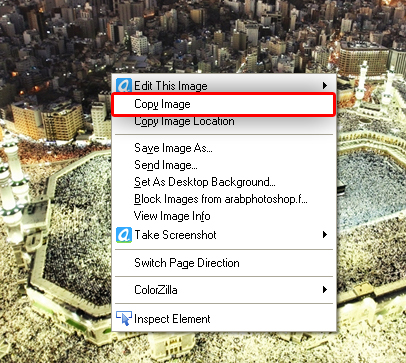
الأن تم نسخ الصورة فلنذهب مباشرة إلى برنامج الفوتوشوب في الصفحة التي انشأناها ونضغط من القائمة العلوية على Edit ثم Paste
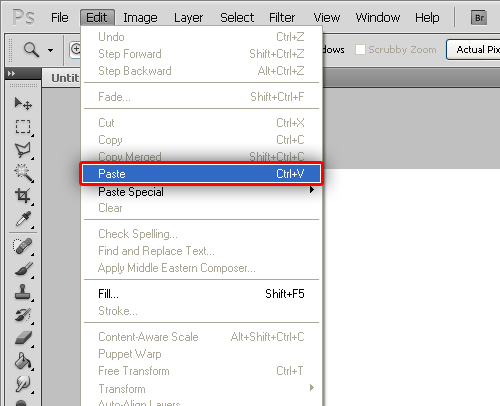
الأن بكل سهولة تم إضافة الصورة في الصفحة :
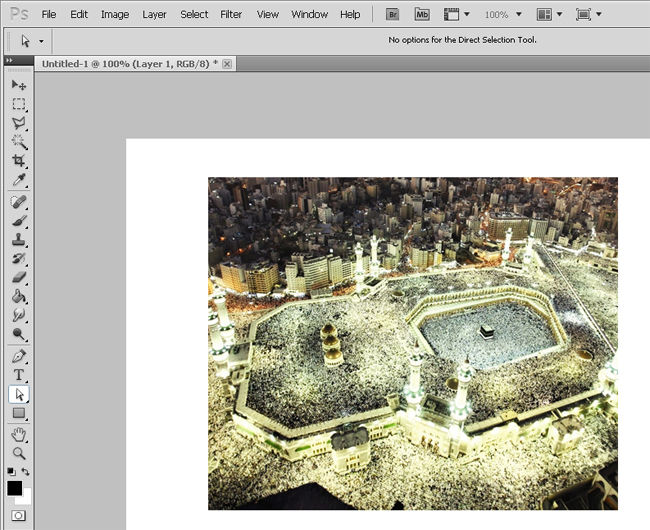
حسناً إذا كانت الصورة ليست في صفحة في الإنترنت بحيث ننسخها منها بل كانت الصورة في كمبيوترك في سطح المكتب او اي مجلد داخل كمبيوترك فيمكننا في هذه الحالة عملها بالطريقة التالية
2/ لإضافة الصورة من خلال ملف في كمبيوترك
أولاً نتجه إلى ملف الصورة فلنقل في سطح المكتب الصورة ثم نضغط على الصورة بالزر الأيسر من الفأرة ولا نفلت الضغط مع سحب الصورة إلى برنامج الفوتوشوب كالتالي :
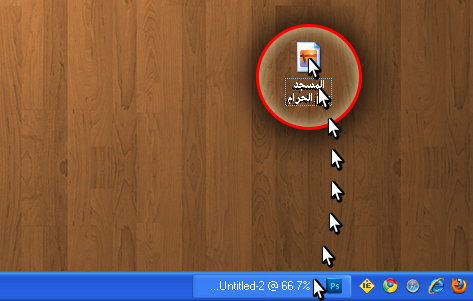
ثم سيفتح لنا برنامج الفوتوشوب وطبعاً لازلنا ضاغطين على الفأرة بالزر الأيسر ثم نتجه إلى الصفحه ثم الأن نفلت الضغط من على الفأرة لتظهر الصورة كما هو موضح هنا :

ولنذهب خط الـ X الذي على الصورة نضغط في لوحة المفاتيح على الزر Enter وسيذهب الأن أصبح لدينا صورة في تصميمنا :
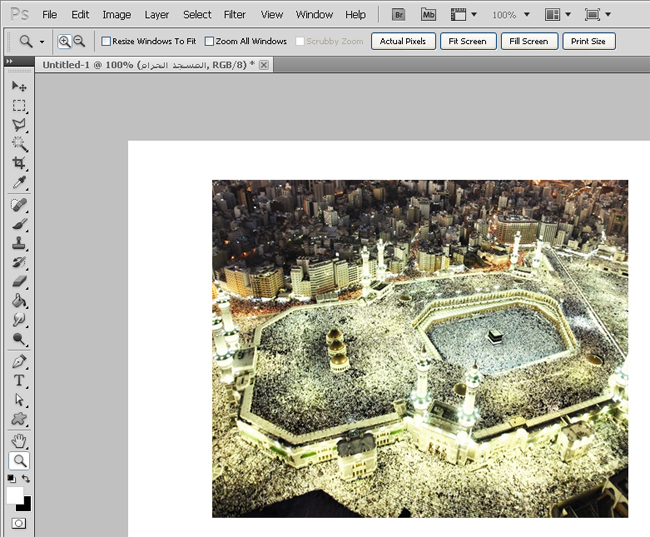
الأن اصبح لدينا الصورة , هناك طريقة أخرى أيضاً
3/ نسخ الصورة من صفحه في الفوتوشوب إلى صفحة أخرى
فلنقل ان لدينا الصورة مفتوحة في صفحة في الفوتوشوب من خلال فتح الصورة كالتالي :
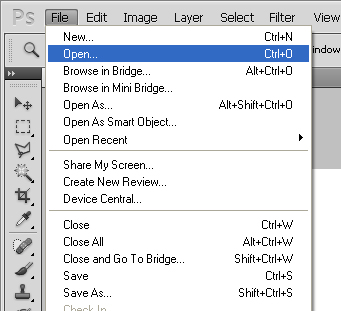
ثم نختار ملف الصورة
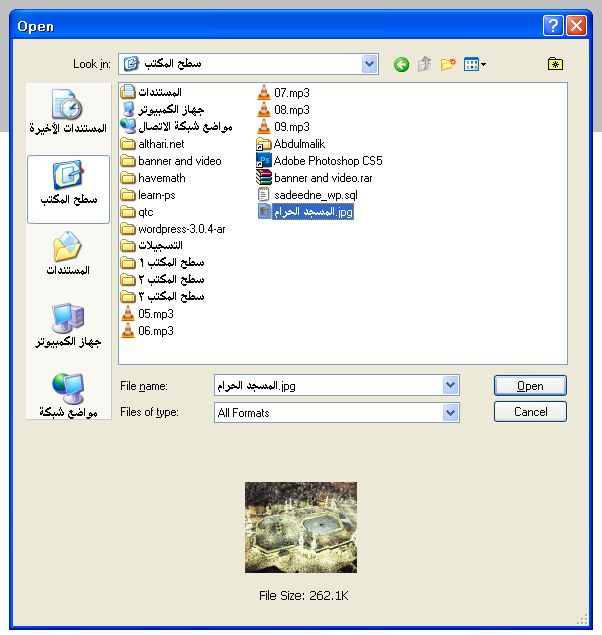
ليفتحه لنا الفوتوشوب في صفحة جديدة واصبح الأن لدينا صفحتين واحدة الأولى من على اليسار هي صفحتنا التي انشأناها فارغه والثانيه هي صفحة الصورة :
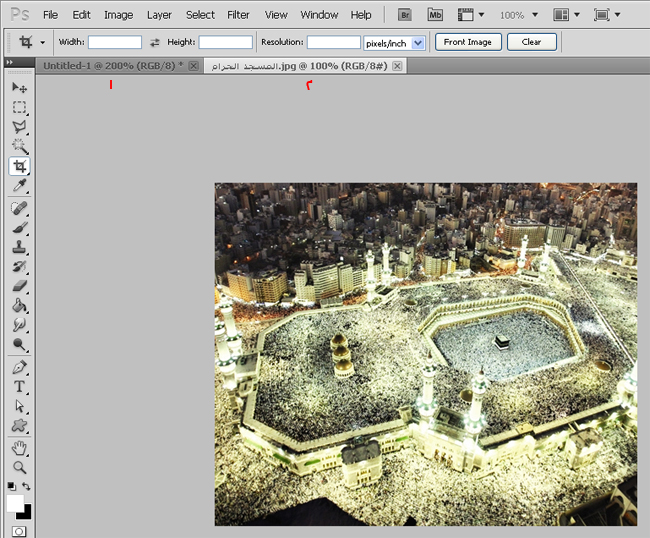
نقوم بتحديد كامل الصورة , ولتحديد الصورة هناك 3 طرق بسيطة وذلك بمجرد اختيار من القائمة العلوية الخيار Select ثم اختيار All فسيتم تحديد كامل الصورة
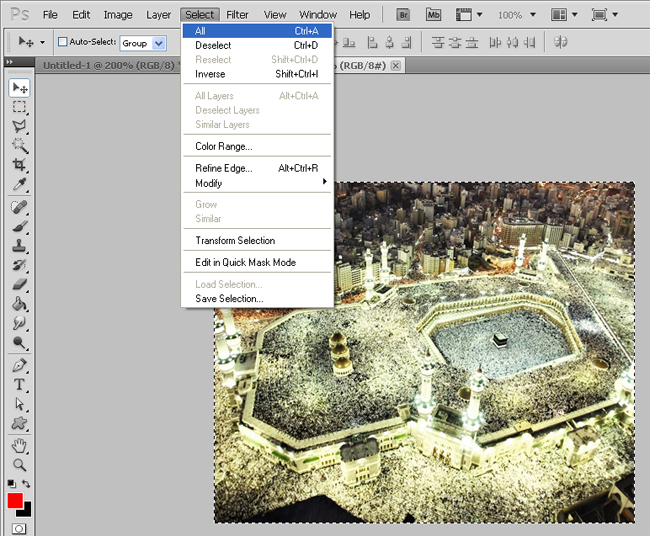
هل تلاحظ في قائمة Select وبجانب الخيار All وجود هذا الرمز (Ctrl + A) فهذا معناه انه اختصار لهذا الزر فيمكنك بدل فتح قائمة Select فقط الضغط على Ctrl + A على لوحة المفاتيح حتى يتم تحديد كامل الصورة وهذه هي الطريقة الثانية.
وبالنسبة للطريق الثالثة هي باختيار اداة التحديد التالية :
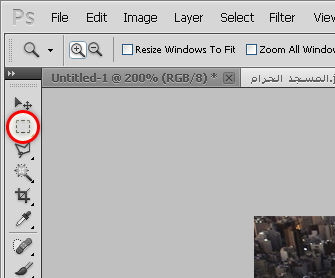
بعد ذلك تحديد الصورة بالكامل بالضغط بالفأرة من بداية وحتى نهاية الصورة :
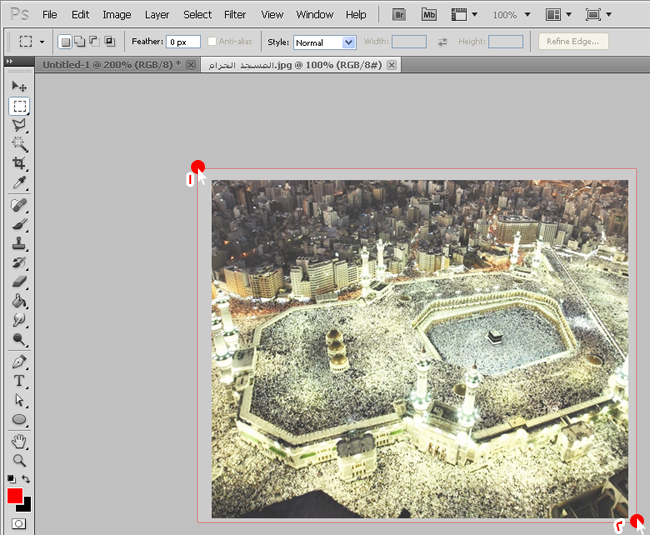
و بعد تحديد الصورة كامله أو جزء منها حسب الجزء الذي نريد نسخه من الصورة فنقوم بنسخها الأن وذلك باختيار Edit ثم Copy او Ctrl + C
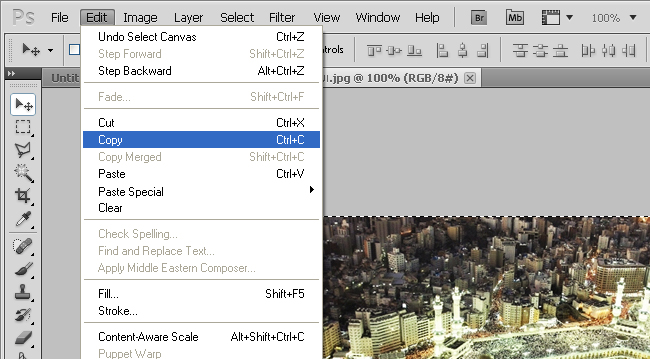
الأن نقوم بلصق الصورة في الصفحة الأولى التي انشأناها :
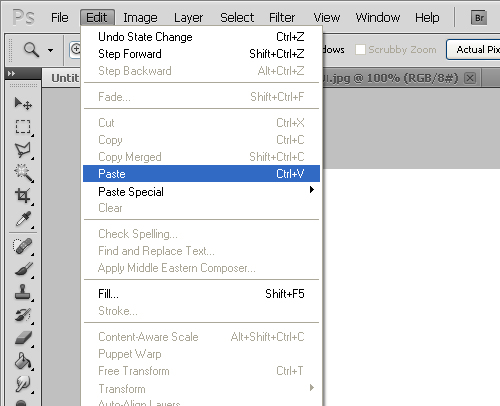
بكذا نكون ألصقنا الصورة في صفحتنا :
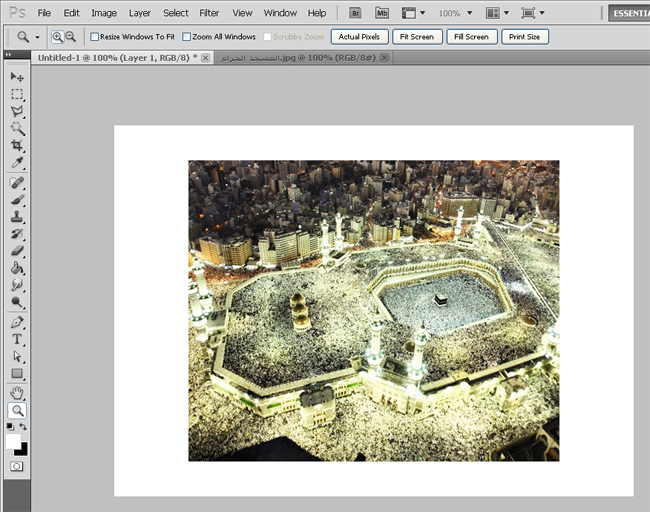
وطبعاً نقدر الأن نسوي فيها كثير من الأشياء بالفوتوشوب , كمثال للي نقدر نسوي بالصورة مثل اللي سوينا في درس النصوص بحيث نجعل ظل للصورة ونجعل حدود وغيره.
ليست هناك تعليقات:
تذكر قوله تعالى:
(( مَا يَلْفِظُ مِنْ قَوْلٍ إِلَّا لَدَيْهِ رَقِيبٌ عَتِيدٌ))
-----------------------------------
الان يمكنك اضافة اي مقطع فيديو الى التعليقات وايضا اضافة الصور فقط ضع رابط الصور او مقطع الفيديو في التعليقات
----------------------------------
آرائكم تسعدنا, لمتابعة التعليق حتى نرد عليك فقط ضع إشارة على إعلامي